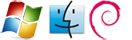MacOS X
(Administrator)-Passwort zurücksetzen im Single-User-Modus
- Details
Getestet unter MacOS 10.9 Mavericks
Wenn man sein Passwort vergessen hat, kann man seinen Mac im Single-User Modus starten und das Passwort zurücksetzen. Oder man legt einfach ein neues Administrator-Konto an.
Um in den Single-User-Modus zu gelangen, muss man während des Bootvorgangs die Tastenkombination CMD+S drücken. Anschließend erhält man Zugriff auf die Recovery-Konsole.
Zuerst muss das Dateisystem gemountet werden:
mount -uw /
Dann wird die Benutzerverwaltung geladen:
launchctl load /System/Library/LaunchDaemons/com.apple.opendirectoryd.plist
Passwort eines vorhandenen Benutzers zurücksetzen
passwd Benutzer
Danach kann das System rebootet werden:
reboot
Neues Benutzerkonto anlegen
rm /var/db/.AppleSetupDone
Dies führt dazu, dass der Einrichtungsassistent nach dem nächsten Systemstart automatisch gestartet wird. Über diesen Weg kann ein komplett neuer Benutzer angelegt werden. Die übrigen Konten bleiben davon unberührt, also keine Angst vor Datenverlust!
Der Assistent taucht das nächste mal dann nicht mehr auf, da die Datei .AppleSetupDone automatisch wieder angelegt wird.
Automatisches Mounten von Netzlaufwerken
- Details
Getestet unter MacOS 10.5
Mit Apfel+K kann man sich ja Netzlaufwerke verbinden, nur sind diese nach jedem Neustart leider wieder verschwunden. Es gibt aber eine einfache Möglichkeit, beliebige Netzlaufwerke bei jedem Start automatisch zu mounten:
- Unter “Programme / Applescript” den Skripteditor öffnen
- Folgendes Eintragen:
on run
tell application "Finder"
activate
try
-- Netzlaufwerk 1 auf dem Server verbinden
mount volume "smb://BENUTZER:PASSWORT@SERVER/Freigabe1"
-- Netzlaufwerk 1 auf dem Server verbinden
mount volume "smb://BENUTZER:PASSWORT@SERVER/Freigabe2"
on error
--Die Verbindung konnte nicht hergestellt werden
end try
end tell
end run
- “Systemeinstellungen > Benutzer > Startobjekte” - die erstellte Anwendung einfügen und aktivieren
- Fertig
MacOS X in einer Windows 2003 (.local)-Domäne
- Details
Wenn ihr von eurem MacOS X-Rechner auf eure W2K3-Domäne zugreifen wollt, kann es Probleme geben wenn ihr eine .LOCAL-Domäne in eurem Netzwerk habt, und auf Freigaben des Domänen-Controllers dieser Domäne zugreifen wollt. Hier ist eine Anleitung, um diesem Problem aus dem Weg zu gehen:
Schritte am Windows-Server:
Am PDC anmelden, dann auf "Start / Systemsteuerung / Verwaltung / Sicherheitsrichtlinie für Domänencontroller".
Hier nun unter "Sicherheitseinstellungen / Lokale Richtlinien / Sicherheitsoptionen die folgenden Punkte auf "Deaktiviert" setzen:
- Microsoft-Netzwerk (Server: Kommunikation digital signieren (immer)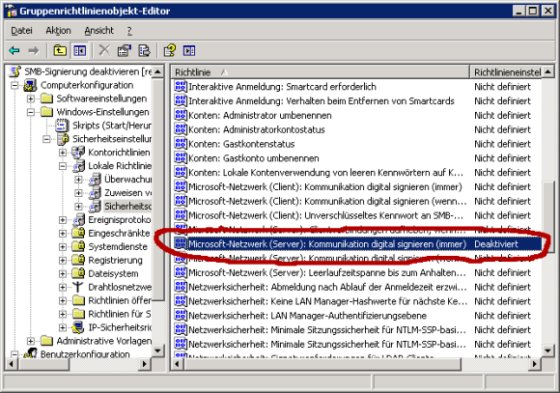
Vom Mac-Rechner auf Freigaben des Domänen-Controllers zugreifen:
Mit Mac OS X 10.4.x
-------------------------------------------------------------------------------------------
Auf "Systemeinstellungen / Netzwerk", dann unter "Domain-Namen" die Endung eurer Domäne eintragen (z.B. local, lokal ....)
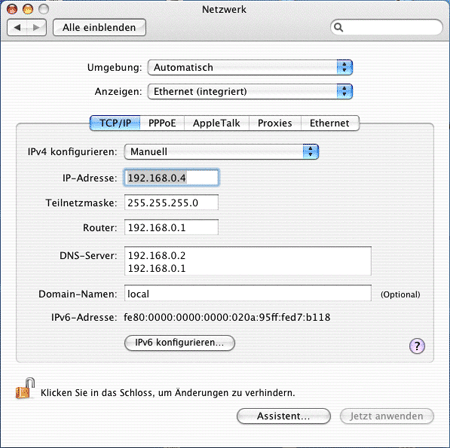
Nun könnt ihr euch mit <Apfel+K> mit eurem Domänen-Controller verbinden.
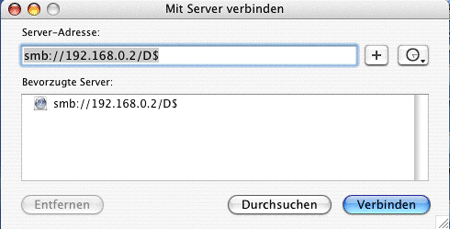
Um den Mac jetzt noch in die Domänen-Struktur aufzunehmen, gehen wir folgendermaßen vor:
Apfel+Shift+U betätigen, dann "Verzeichnisdienste" aufrufen.
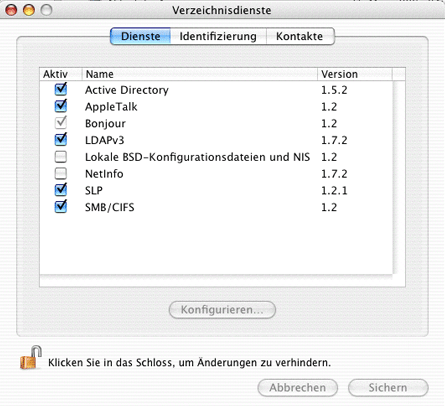
Dann Active Directory anwählen. Dann unter "Active Directory Domain" den vollen DNS-Namen der Domäne eintragen und darunter den Rechnernamen, dann auf "Verbinden" und die Daten der Administrators der Domäne eingeben - fertig!
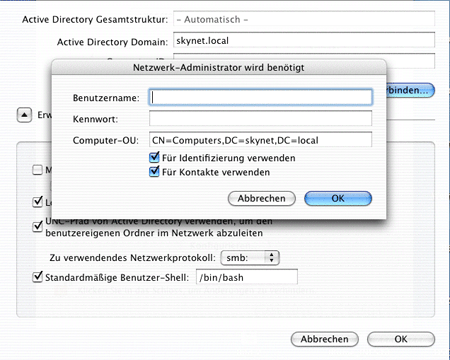
Mit Mac OS X 10.3.x
-------------------------------------------------------------------------------------------
Die Tastenkombination <Shift + Apfel + U> betätigen, dann das Programm "Terminal" starten. Hier muss nun folgendes eingetragen werden: (Einige Zeilen müssen blind eingetragen werden, trotzdem immer die <Enter>-Taste nicht vergessen!)
Hinweis: Dieser Schritt ist nur notwendig, wenn es sich um eine .local-Domäne handelt!
sudo su
cd /usr/sbin
cat > EnableUnicastDotLocal
#!/bin/tcsh
echo domain local > /etc/resolver/local.1
grep -v domain /etc/resolv.conf | grep -v search >> /etc/resolver/local.1
echo search_order 2 >> /etc/resolver/local.1
[Strg+D] betätigen
chmod +x EnableUnicastDotLocal
exit
Diese Schritte haben ein ausführbares Shell-Script generiert, das ihr nun mit folgendem Befehl aktiviert:
sudo /usr/sbin/EnableUnicastDotLocal
Nach einem Neustart könnt ihr euch mit <Apfel+K> mit eurem Domänen-Controller verbinden.
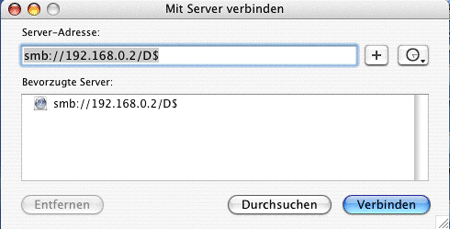
Bei Mac OS X 10.3.x und 10.4.x durchzuführen
-------------------------------------------------------------------------------------------
- Öffnen der Verzeichnisdienste (im Ordner "Programme/Dienstprogramme"), bzw. mit Apfel + Shift + U.
- u.U. noch das Schlüssel-Symbol anklicken und das Passwort eingeben, um Änderungen vornehmen zu können.
- In der Liste "SMB/CIFS" auswählen und den neuen Arbeitsgruppennamen eingeben. Anschließend auf "OK" klicken.
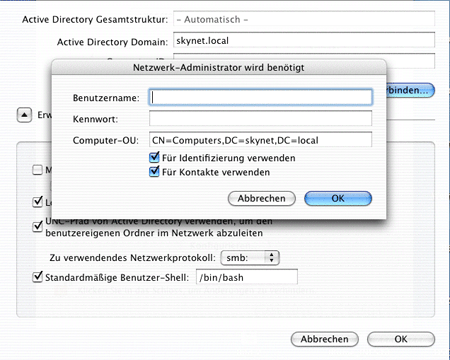
Mit Time Machine auf eine Netzwerk-Freigabe sichern
- Details
Getestet unter MacOS 10.6
Time Machine ist meiner Meinung nach momentan das beste Backup-Programm, das sich im Lieferumfang eines Betriebssystem finden lässt. Leider ist es etwas unflexibel, was die Art der Zielmedien angeht. Um z.B. seine Dateien auf einen vorhandenen Samba/SMB-Server zu sichern, bedarf es einiger kleinerer Eingriffe. Und genau das werde ich hier erklären.
Mein Zielrechner war hier ein Debian-Server mit installiertem Samba. Genauso gut kann aber auch eine Windows-Freigabe als Ziel verwendet werden. Damit Time Machine die Netzlaufwerke als Zielvolume zulässt, müssen wir zuerst die Unterstützung für die "nicht unterstützten Volumes" aktivieren.
Das geht über das Terminal:
defaults write com.apple.systempreferences TMShowUnsupportedNetworkVolumes 1
Jetzt müssen wir an unserem Mac die entsprechende Freigabe unseres Samba/SMB-Servers einbinden, dazu einfach Apfel+K drücken und das entsprechende Laufwerk verbinden. Bei einer SMB-Freigabe lautet der Aufruf folgendermaßen:
smb://Server/Freigabe
also z.B.:
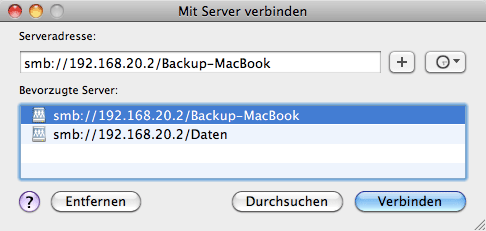
Nun müssen wir auf dem Netzlaufwerk ein Backup-Image anlegen, in dem später die Sicherungen abgelegt werden. Dies machen wir mit Hilfe eines kleinen Scripts, das ihr hier herunterladen könnt: MakeImage.sh
Das Script muss vorher noch ausführbar gemacht werden:
chmod +x MakeImage.sh
Nun können wir das Image anlegen:
./MakeImage 50 /Volumes/Backup_Mac
Die Zahl gibt dabei die Größe an, die das Backup maximal haben darf. In diesem Fall wird das Backup also 50GB groß, bevor alte Dateien automatisch gelöscht werden. Die Datei wächst allerdings dynamisch, belegt also nicht sofort den gesamten Platz. Der hintere Teil des Befehls gibt die Freigabe an (der Pfad unter dem sie gemountet ist). Nach Eingabe des Befehls sollte man ungefähr folgende Ausgabe erhalten:
Generating disk image RECHNERNAME.sparsebundle with size 50GB … done!
Generating property list file with uuid 4CE3673D-43CD-67B9-9F21-B638AD37DF … done!
Copying RECHNERNAME.sparsebundle to /Volumes/Backup_Mac … done Finished!
Happy backups!
Nun können wir in der Time Machine-Konfiguration über "Volumes auswählen" die entsprechende Netzwerkfreigabe auswählen. Und dann kann auch schon darauf gesichert werden.
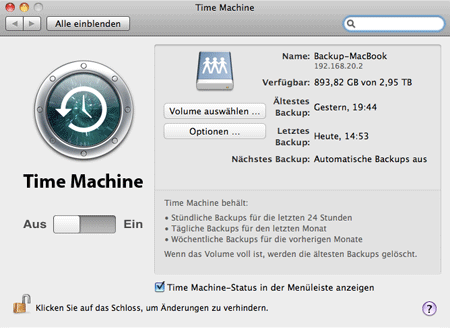
Netz- und Festplatten-Laufwerke wieder auf dem Schreibtisch anzeigen (10.5, 10.6)
- Details
Getestet unter MacOS 10.5 und 10.6
Wer seine Netzlaufwerke auf dem Schreibtisch angezeigt haben möchte, muss folgendes tun:
- Den Finder starten und auf "Finder / Einstellungen" gehen
- Das Häkchen unter “Allgemein” -> “Verbundene Server” aktiveren.