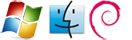Windows
(verbundener) Drucker lässt sich nicht löschen
- Details
Problem:
Ein installierter (Netzwerk-)Drucker lässt sich nicht mehr entfernen. Beim Löschen des Druckers erscheint folgende Fehlermeldung:
Lösung:
Um den Drucker zu entfernen, muss in die Registry eingegriffen werden:
- Regedit starten
- nach HKEY_CURRENT_USER\Printers\Connections navigieren
- den zugehörigen Schlüssel zum entsprechenden Drucker entfernen
- Fertig!
Anmeldeskripts werden nicht ausgeführt (XP)
- Details
Problem: Man kann einen Windows-PC ohne Probleme am ADS anmelden, auch die Netzwerkverbindungen auf die Server-Freigaben funktionieren. Allerdings werden die Anmeldeskripts nicht ausgeführt. Die DNS-Server sind korrekt eingetragen.
Lösungsvorschlag: Bei mir war die Lösung ein falscher (bzw. alter) Eintrag in der "DNS-Suffixsuchliste" in der Konfiguration der Netzwerkkarte. Diesen Eintrag kann man mit dem Befehl "ipconfig /all" abfragen.
Beschädigte Outlook PST-Datei reparieren
- Details
Manchmal kommt es vor, dass PST-Dateien von Office Outlook beschädigt sind. In diesem Fall schlägt Outlook sogar vor, diese zu reparieren.
Dafür gibt es auf jeder Installation das Programm Scanpost. Diese Datei "scanpst.exe" befindet sich je nach System an unterschiedlichen Stellen der Platte. Einfach nach dem Programm suchen und es starten.
Falls Windows verlangt, zuerst ScanDisk auszuführen:
Die Eingabeaufforderung öffnen, CHKDSK /F eingeben und den Rechner neu starten. Wenn man die Datei auf einer anderen Partition als C: hat, dann z.B. CHKDSK /F d: eingeben
Bluescreens analysieren
- Details
Falls bei Windows ein Bluescreen auftritt, wird - wenn es denn so eingestellt ist - eine entsprechende Dump-Datei unter "C:\Windows\Minidump" abgelegt. Diese Dateien können zum Glück auch nachträglich geöffnet und analysiert werden.
1.) Microsoft Debugging-Tools
Diese Dateien lassen sich mit den "Debugging-Tools for Windows" öffnen und analysieren. Das Programm ist Teil des Windows SDK.
Hier geht's zum Download: http://msdn.microsoft.com/en-us/windows/hardware/gg463016.aspx
Im Programm muss man dann auf "File -> Open Crash Dump..." und den entsprechenden Minidump auswählen.
Wenn man in die Konsole !analyze -v eingibt, erhält man noch ausführlichere Informationen.
2.) BlueScreenView
Diese Software zeigt ebenfalls die Minidump-Dateien, man kann sich auch den ursprünglichen Bluescreen präsentieren lassen. Das Programm kann ohne Installation gestartet werden, und springt dann direkt in den Ordner "%SystemRoot%\Minidump"
Als Tipp: Den "automatischen Neustart bei Systemfehlern" am besten deaktivieren, so lassen sich die Bluescreens viel einfacher analysieren:
- "Windows"+"Pause"-Taste drücken -> Erweitert -> unter "Starten unter Wiederherstellen" auf "Einstellungen" klicken -> bei "Automatisch Neustart durchführen" das Häkchen entfernen
- Hier muss auch das "Kleines Speicherabbild (64KB)" ausgewählt sein, da sonst keine Minidumps erstellt werden!
Boot-Fehlermeldung: "NTLDR fehlt" (XP)
- Details
Um dieses Problem zu beheben, müssen wir die Wiederherstellungskonsole von Windows verwenden:
- Die Windows-CD einlegen und davon booten:
- Die CD starten lassen, dann in im ersten blauen Fenster die "R"-Taste drücken
- Die Wiederherstellungskonsole wird gestartetet -> die aktuelle Windows-Installation auswählen (meistens "1")
- Dann (falls vorhanden) das Administrator-Passwort eingeben:
- Danach den Bootloader reparieren und NTLDR und NTDETECT von der Windows-CD kopieren:
- Folgende Befehle eingeben:
- FIXMBR C:
- FIXBOOT C:
- COPY x:\I386\NTLDR C:\
- COPY x:\I386\NTDETECT.COM C:\
x:\ steht hierbei für das passende CD-Rom Laufwerk (ist meistens Laufwerk D: oder E:)
- Den Rechner neustarten, fertig
Hinweis: Die ntldr und ntdetect.com können zur Not auch einfach von einem anderen XP-PC kopiert werden.